How To Export With Background Color In Illustrator
One of the near common ways that yous'll use a vector blueprint application like Affinity Designer is to design things like logos, icons, badges, and diverse other types of graphics. In club to piece of work with these isolated graphics though, you lot'll need to know how to consign them in a usable format, which is what we'll be covering today. In this tutorial we'll be going over how to consign a PNG with a transparent background in Affinity Designer.
In that location's really ii means of exporting PNG (and other formats) files in Analogousness Designer:
- Using the Export Carte du jour
- Batch exporting them from the Export Persona
This lesson will focus on exporting individual PNG files. If you'd like to know how to batch export multiple objects as divide PNG files all at once, be sure to cheque out the tutorial I made on batch exporting with Analogousness Designer.
Consign A PNG With A Transparent Groundwork In Affinity Designer
To export a PNG with a transparent background in Affinity Designer, select the object you'd like to export and navigate to File > Consign. In the Export Menu, cull PNG as the file type and cull Selection Just from the Area dropdown menu.
The following video tutorial will walk y'all through the procedure of exporting a single PNG graphic with Analogousness Designer, as well as the iii different types of export options you can apply:
Standing on with the written tutorial, I'll be exporting the post-obit example design for this demonstration:
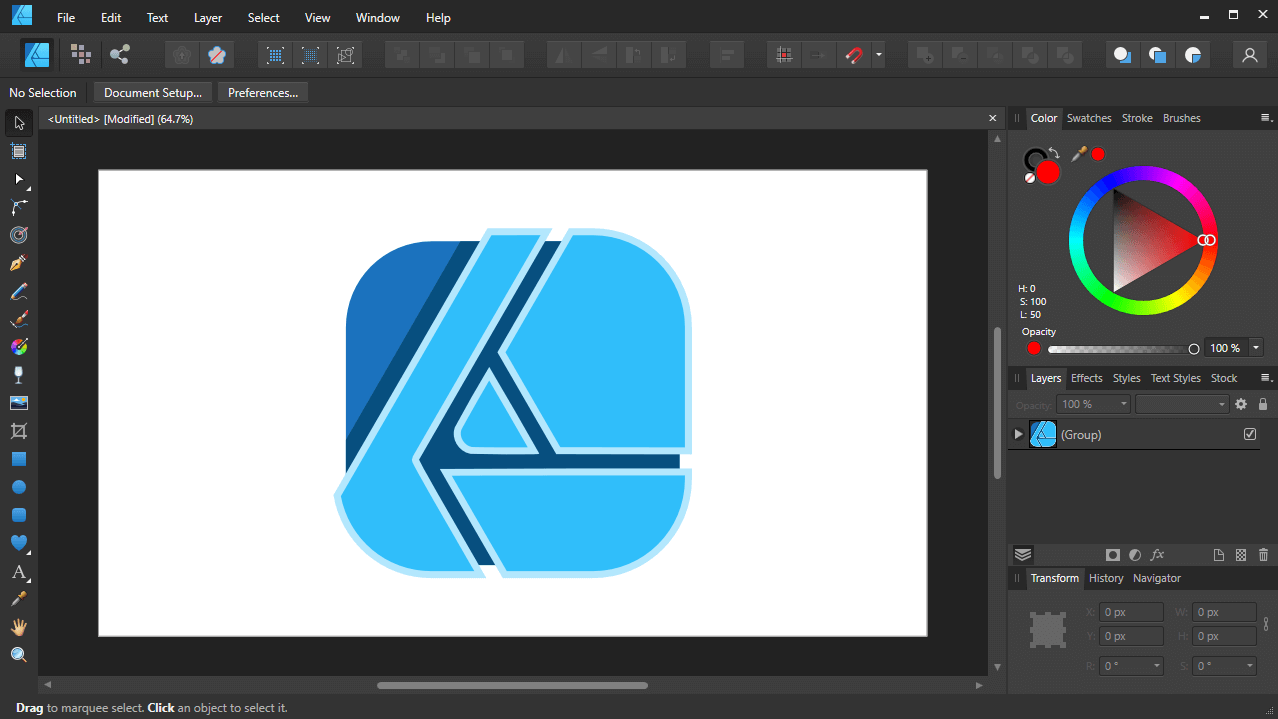
As depicted, the graphic I want export is the Designer app icon that I have placed in the center of the canvass.
In order to export a PNG with a transparent groundwork in Affinity Designer, you lot beginning need to select the object you'd like to export using the Move Tool. You'll know you lot have it selected when yous see the blue bounding box around it:
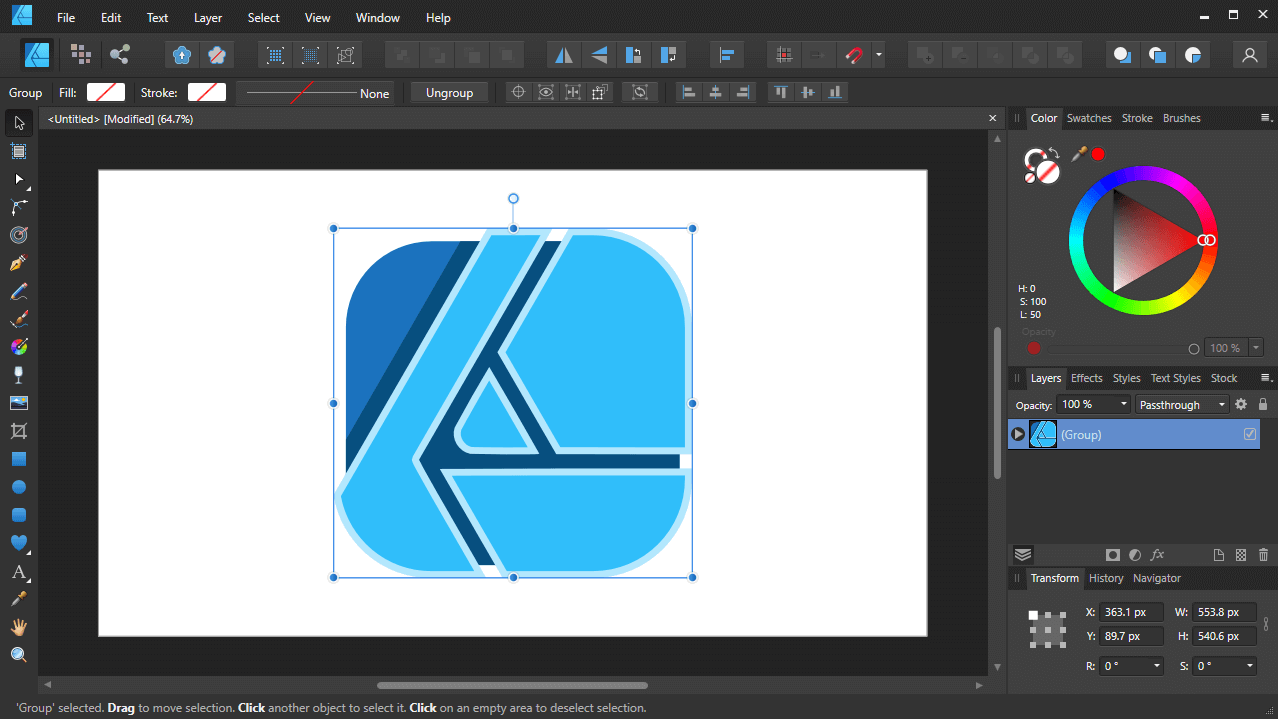
You can select a single object, multiple objects, or a group of objects. It all works the same manner.
With the object(s) selected, navigate to:
File > Export
This will open up the Export Menu, from which y'all will be presented with a variety of file formats to export your work as. Choose the PNG option, which is the very outset option on the left-manus side:
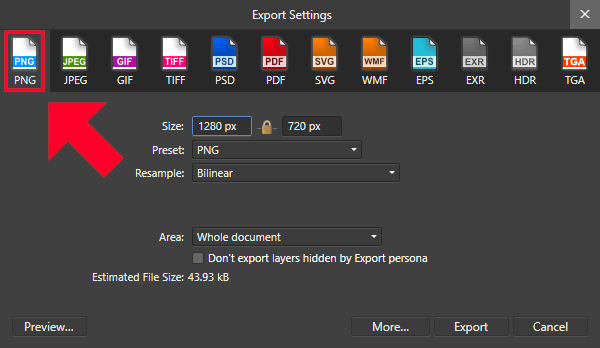
Next, direct your attention over to the dropdown menu labeled Area:
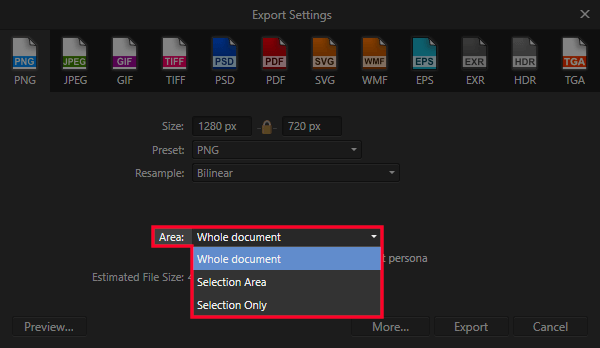
You will see three different options for exporting your PNG:
- Whole document
- Pick Area
- Selection Only
Let'southward briefly go over the difference between these options.
Consign Whole Document
Choosing the Whole Certificate pick will consign not only the graphic, but the entire canvas, forth with all of its contents. It'll likewise export the background color of the canvas.
You lot tin can press the Preview button to see a preview of what will be exported:
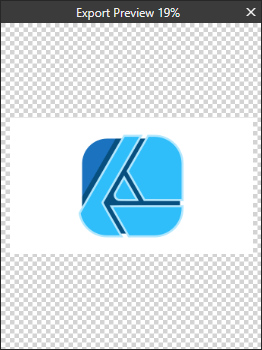
Seeing every bit how this PNG won't have a transparent background once exported, this would be the incorrect choice to use for this lesson.
Export Selection Area
When selected, the Export Option Area option will just export the selected graphic (as opposed to the entire canvas,) but it'll also export any other elements that may sit down within the bounding box of the selected object, besides as the canvas color.
Here'southward a preview of what that would produce:
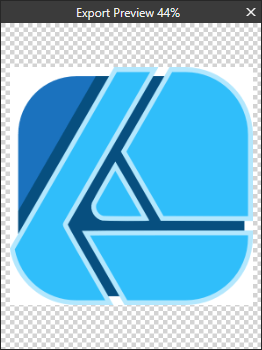
As you can see, it exported the selected graphic, but information technology included the white background.
This pick would be good for exporting an area of a design, just seeing every bit how we're looking to export a PNG with a transparent background, this would also be the incorrect option to choose.
Export Selection Only
In order to export a PNG with a transparent in Analogousness Designer, you must choose the Export Selection Only option from the Area dropdown.
Selecting this option will ensure that the only matter exported is the graphic you have selected. Other elements, including the color of the canvass, will exist disregarded. The background of the exported PNG will exist transparent, equally indicated by the checkerboard pattern in the preview window:
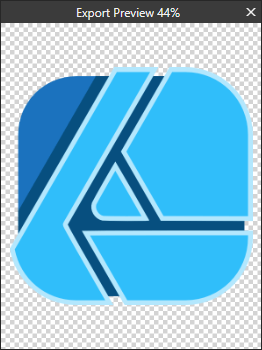
Once selected, simply click on the Export button. You will then be prompted to choose a location on your difficult drive to export the PNG to. Once saved, you can navigate to that location to find your PNG with its transparent background.
Conclusion
Thankfully, exporting a PNG with a transparent background in Analogousness Designer is a simple and seamless procedure. And thanks to some of the carte options, it's piece of cake to dictate exactly what (and how) you'd similar your graphic exported. In fact, if you're familiar with how other vector applications (like Inkscape and Illustrator) piece of work, then it'due south probably cocky-explanatory for yous.
If you take whatever questions or demand description for any of the steps taken in this lesson, simply get out a annotate beneath!

Get A Master of Affinity Designer!
Want to larn more about how Analogousness Designer works? Check out my Affinity Designer Master Course – a comprehensive series of over 60 videos where I go over every tool, feature and part and explain what it is, how information technology works, and why it's useful.
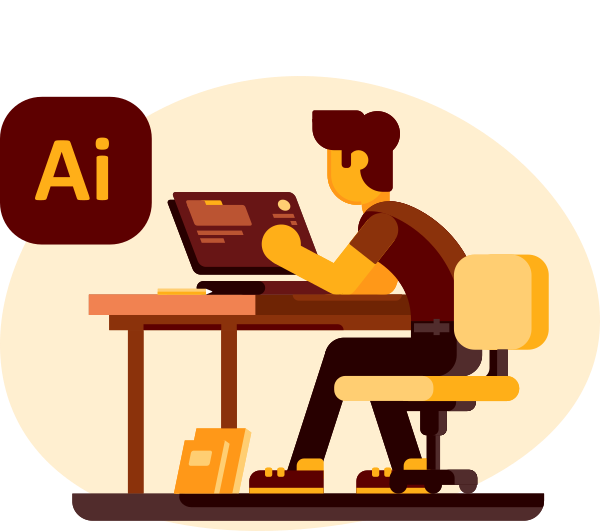
Go A Master of Adobe Illustrator!
Want to learn more about how Adobe Illustrator works? Check out my Illustrator Explainer Series - a comprehensive drove of over 100 videos where I go over every tool, feature and role and explain what it is, how information technology works, and why information technology's useful.
Logos Past Nick LLC is a participant in the Amazon Services LLC Assembly Program, an affiliate advertizement program designed to provide a means for sites to earn advertising fees by ad and linking to Amazon.com. Equally an Amazon Associate I earn from qualifying purchases. Read affiliate disclosure here.
How To Export With Background Color In Illustrator,
Source: https://logosbynick.com/export-a-png-with-a-transparent-background-in-affinity-designer/
Posted by: millermrsawas.blogspot.com


0 Response to "How To Export With Background Color In Illustrator"
Post a Comment