How To Remove White Background Gimp
In today's tutorial I'll be demonstrating how you can use GIMP to delete an paradigm'due south background to transparent while leaving the subject in identify.
There's a multifariousness of ways to accomplish this with GIMP, but I'll be covering the main methods that are easiest to apply as a beginner. The method you should utilize depends on the blazon of image you're working with and how comfy you are using GIMP to delete backgrounds to transparent.
If you lot already know how these methods work but are having trouble with making your image delete to transparency instead of white, blackness, or some other layer'southward properties, be certain to check my post well-nigh erasing to transparent using GIMP.
Using GIMP To Delete Groundwork To Transparent
The following video tutorial will walk you through five different means in which y'all tin delete a groundwork with GIMP:
Continue on for the written instructions.
The offset step is to create a selection from either the field of study or the groundwork. Whatever is easiest is what y'all should choose. As well, be sure to bank check out the video tutorial at the top of the page where I demonstrate how each of these works!
Method one: Fuzzy Select Tool
Co-ordinate to GIMP's documentation, the Fuzzy Select Tool allows you to select areas of an epitome based on color similarity. This method works great if your epitome's background has a dissimilar array of colors than the subject area y'all'd like to crop out.
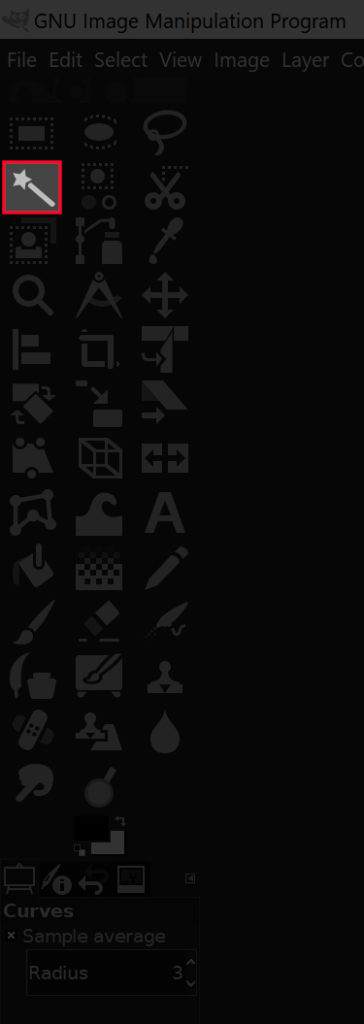
Take hold of the Fuzzy Select Tool by clicking on the icon highlighted in the above paradigm, or only press U on your keyboard.
With the tool selected, click and drag on your subject to create a selection. Elevate the cursor to the correct to increase the size of the selection and to the left to decrease it. You can add to your option by belongings Shift and clicking on some other area, and you can remove unwanted selections by holding Control and clicking on them.

This will create a dotted outline effectually your subject known equally a pick. If you created the selection by clicking on the groundwork, simply press Delete on your keyboard (or go to Edit > Clear if using Mac) and you lot will have successfully used GIMP to delete your epitome'due south background to transparent.

If y'all created the option past clicking on your bailiwick, yous'll just have your subject selected. Since yous desire to delete the background and non the field of study, simply go to Select > Invert. Nothing will modify visibly on the screen when you do this, but what happened is you inverted the selection then that y'all now take the groundwork selected and not the foreground. Once you've done that, simply printing Delete.
Method 2: Select Past Color Tool
An even simpler method — similar to the Fuzzy Select Tool — is the Select Past Color tool. One time you click on a specific pixel with this tool, information technology will create a option around it and every other pixel with the same colour. This tool works great if you accept an image where your groundwork consists of merely a single color and maybe a few unlike shades of it.
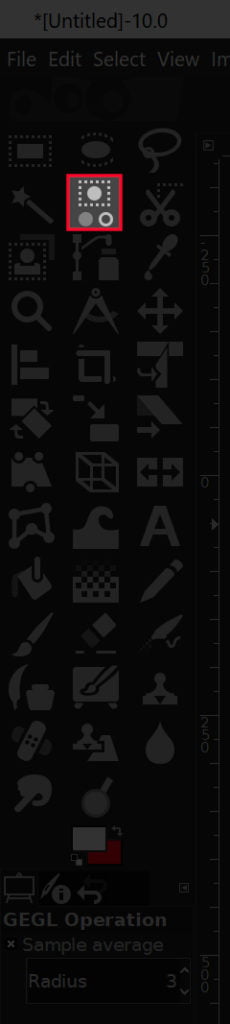
Grab the Select Past Color tool by clicking on the icon highlighted above, or by just pressing Shift + O on your keyboard.

Equally previously mentioned, just click on a segment of the image that contains the colour you'd like to delete. You tin increase the size of the selection past clicking and dragging to the right, or decrease it by clicking and dragging to the left. You can also select additional shades of the same colour by holding Shift and clicking on them equally well.
One time you'd created a choice from your background, press Delete on your keyboard, or go to Edit > Clear if you're using Mac.

If information technology's easier for you to create a option from your foreground/discipline instead, get ahead and do so, then just go to Select > Clear earlier deleting the selection.
Method 3: Paths Tool
This is the method that requires the well-nigh skill and takes the well-nigh fourth dimension, only information technology's also the best method of using GIMP to delete background to transparent in my opinion because information technology produces the cleanest, most professional result. This is the method that was used to crop the bird image in the header of this postal service — the Paths tool.
The Paths tool allows y'all to create a choice by manually placing smooth lines and curves via node placement. This is the ideal method to use if at that place is simply non enough contrast between your image's subject and groundwork for the previous methods to work.
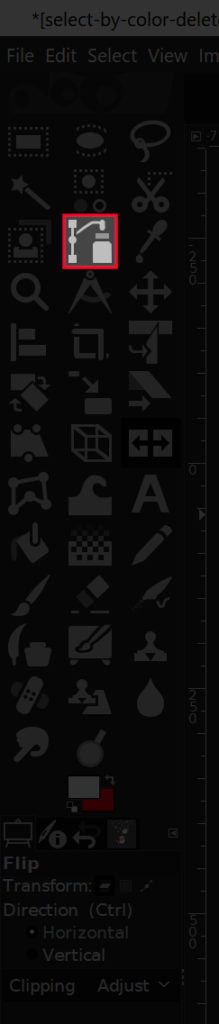
Catch the Paths tool by clicking the icon indicated higher up or past using the keyboard shortcut, which is B.

Since this method is far too nuanced and complicated to try explaining via written text, I'd propose watching the following video tutorial I created a while back. The video has voice narration and pace-by-stride instructions that fifty-fifty a first-time used tin follow forth with.
Skip to the 3:59 indicate in the video for the segment about using the Paths tool to delete backgrounds to transparent using GIMP.
Method 4: Layer Masks
The concluding method I'll be outlining isn't necessarily a tool, but rather a series of functions. The idea backside this method is to strip down your epitome to black and white, then suit the colour curves to create some separation between the foreground and the background. Once that's done, we'll use layer masks to define the transparent areas.
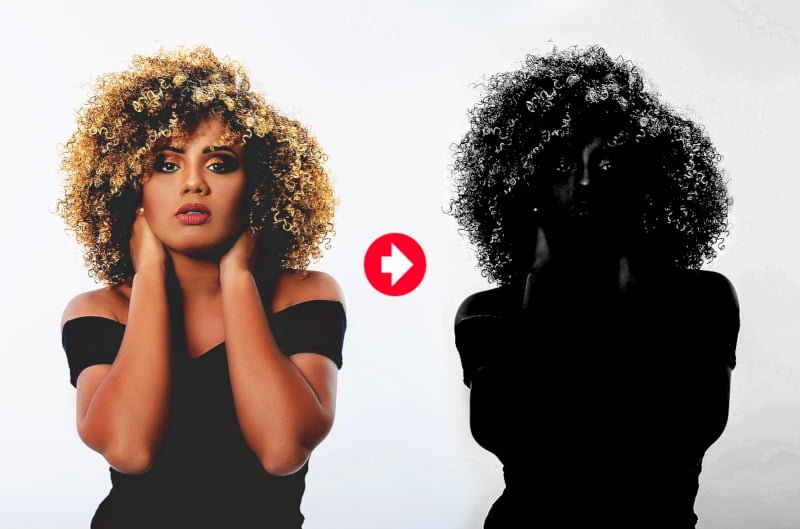
This method is ideal for cropping out subjects with fine details like fur or strands of hair. However, information technology's the most complicated method of the 4 I've over, so it's much easier for me to explicate it via video…
Bear in heed that this method won't piece of work for all images. There has to exist some caste of contrast betwixt your discipline and the background.
Method 5: Foreground Select Tool
The final method that I'll exist going over is the Foreground Select tool. This method would too exist a good option if your subject area has a lot of fine details, similar strands of hair.
To get started, grab the Foreground Select tool and manually draw a rough outline around your subject. Don't worry about it beingness precise, this is but meant to be a very rudimentary tracing. This volition create a dark blue area over your background and a light bluish surface area over your foreground.
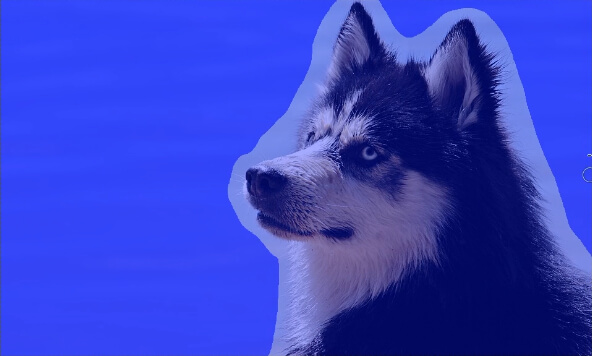
What you tin do now is manually castor in the areas of your subject, making sure not to get as well close to the boundaries. You tin increase and decrease the size of your brush by using your left and correct subclass keys. Over again, don't worry as well much about this being a precise tracing. This tin can exist a uncomplicated, rudimentary outline.
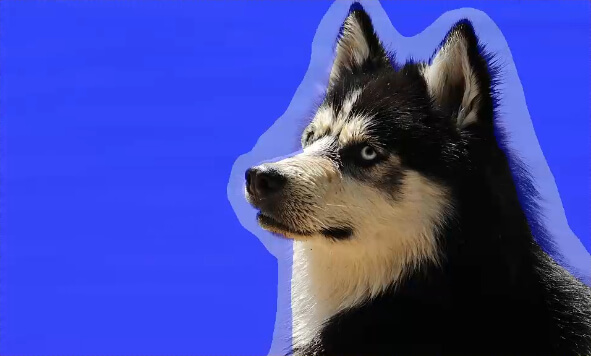
In one case you're finished, you can toggle the preview setting to run into how it looks.

If you're happy with how it looks, press Enter on the keyboard to catechumen it into a option. Then, invert the pick past going to Select > Capsize, and and then printing Delete on your keyboard to remove the background.
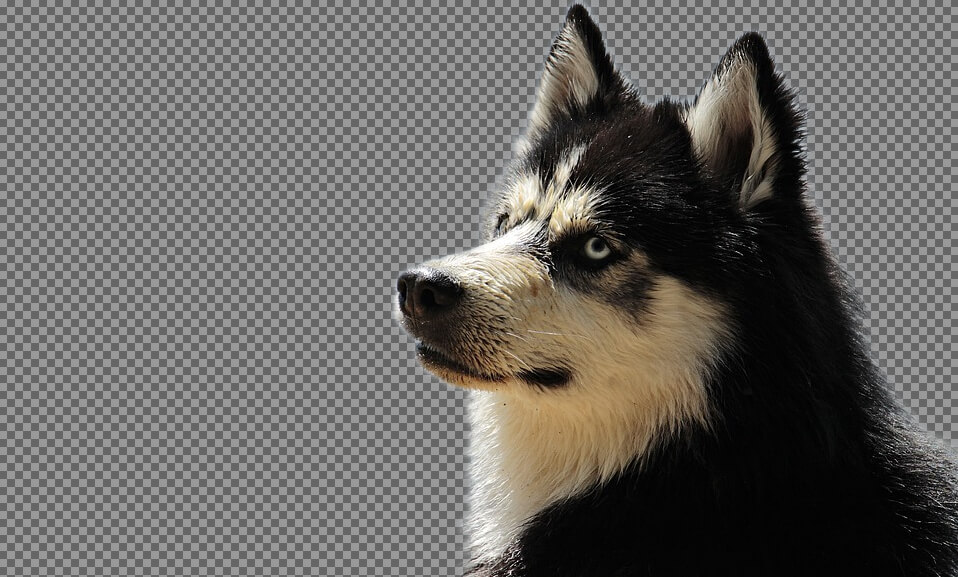
And that should do it for this tutorial about deleting backgrounds to transparent with GIMP! If you have whatever questions but leave a annotate below. As always, thanks for watching!
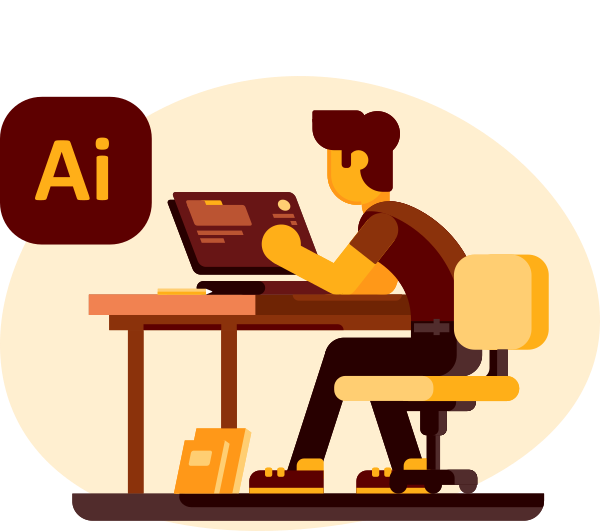
Become A Chief of Adobe Illustrator!
Desire to learn more most how Adobe Illustrator works? Check out my Illustrator Explainer Series - a comprehensive drove of over 100 videos where I get over every tool, characteristic and function and explain what it is, how it works, and why it's useful.
Logos By Nick LLC is a participant in the Amazon Services LLC Assembly Program, an chapter advertising program designed to provide a ways for sites to earn advertising fees by advertisement and linking to Amazon.com. As an Amazon Associate I earn from qualifying purchases. Read affiliate disclosure here.
How To Remove White Background Gimp,
Source: https://logosbynick.com/gimp-delete-background-to-transparent/
Posted by: millermrsawas.blogspot.com


0 Response to "How To Remove White Background Gimp"
Post a Comment