How To Make What You Made In Photoshop Your Computer Background
Each year since I've worked at the iD headquarters, I get the privilege of creating the campsite desktop wallpapers for iD Tech Camps, which you lot can see if you attend whatever of our programs this summertime since they're installed on every computer that's used at military camp. I can honestly say that this projection is ane of my favorite projects every year and it oft inspires me to create my own wallpapers in my gratuitous time, which is what I'll be showing y'all how to exercise in this post.
What You'll Learn & Create
This tutorial will incorporate design elements such as calculation textures, gradients, layer backdrop and using the mask feature in Photoshop. These are all basic to intermediate skills and should be adequately like shooting fish in a barrel to grasp. If y'all want to explore the possibilities that all of the Adobe products have, cheque out our graphic design courses or our video editing and photography camps.
The concluding project that y'all'll have at the finish of this tutorial will look something like this:

Are you excited? It's another Mario Bros. graphic. If you can't tell by now, I really like Super Mario Bros (I mean seriously, take you played the New Super Mario Bros on DS? I'm totally addicted.). Not only that, I observe that in that location are a lot of gratuitous resources out there for Mario graphics. Did you know that if you attend military camp, you can really make a replica of a Mario game in our video game camps? Pretty cool stuff.
Gathering Resources
When I work on professional person projects for iD or freelance projects at home, I sometimes need to purchase certain graphics due to copyright issues. For projects that I am creating for merely myself or that I won't be re-selling, I always wait for complimentary resources, because who doesn't love gratis stuff?
This project requires a few resources—a couple of fonts, some high-resolution textures and an AI (Adobe Illustrator) file I pre-fabricated. Y'all can download the fonts and textures to a file on your figurer hither:
- Mario Wallpaper Resource
You tin also detect your own textures past doing a quick spider web search. Always remember to be conscientious about what sites yous download content from, and if the calculator you're working on isn't yours, it's best to ask the person who owns it if it's okay to download a file. Below are some good starting points for complimentary, (safe) pattern resources on the spider web.
FONTS
- DaFont.com
- UrbanFonts.com
VECTORS, GRAPHICS & TEXTURES
- Vecteezy.com
- Brusheezy.com
- Noupe.com
Another mode of getting textures for your projects is to take your point and shoot camera and capture shut-up photos of things effectually you lot. You lot'll be amazed at what you tin become from doing this.
1. Get Started
To become started, yous'll need to first figure out the size of the desktop wallpaper to create and then that it will look good on your screen. To do this, y'all need to observe out the resolution that your monitor is set at and set your image size in Photoshop to be those dimensions.
Y'all may already know your screen dimensions, but if non it's piece of cake to find out. Click on the Start Card on your PC computer, choose Control Panel. Once yous're in the Control Console, get to Display and so click on the Settings Tab.

As y'all can run into on the image above, my screen resolution is 1280x1024, so when I create my new file in Photoshop my art board dimensions will be 1280 pixels wide 10 1024 pixels high. Since this will exist used for the reckoner screen, the image resolution will stay at 72 pixels/inch and the color mode, RGB.

two. Create the Groundwork
To create the groundwork, use the rectangle tool to create a shape that extends over your artboard. Name the new layer yous created, "Blue BG Gradient".

Open up your Layers Style Menu by double clicking on the layer (but not on the text, or y'all volition be given the choice to rename your layer.)

Now, click on Gradient Overlay and create a blue, radial gradient with these settings:

Now we need to add some texture to our background. Select File>Place at the acme of your Photoshop screen, and then navigate to the binder where you lot saved the texture files you downloaded at the beginning of this tutorial. Find the rust.jpg file and click on the Identify Push to bring it into your PSD file.
You should have a transform box around your paradigm, which allows you to resize the image. Resize the paradigm to fill upward your unabridged artboard then hit Return to set up the prototype into place.

(By the mode: When you place an image, it automatically becomes a Smart Object in Photoshop. Smart Objects can be useful because they allow yous to resize and manipulate images without losing their original quality. You tin can tell when something is a Smart Object when it has a little icon in the lower right corner of its layer.)
Now that your rust texture is placed, we want to de-saturate it. First we demand to rasterize our rust image by correct clicking on the layer and selecting Rasterize. You'll know that it's rasterized if the icon at the corner disappears.

Side by side go to Image>Adjustments>Hue/Saturation and change the Saturation to -100.

To create the light texture experience, change your Layer Property to Soft Light and the Opacity to 40%.

Now we're going to create the yellow groundwork chemical element by creating a yellow-orange rectangle. Name this layer, Gilded Brick and double click on information technology so that you open upwards its Layer Style. Change your Drop Shadow settings to be a dark bluish (#043875), with a Blend Mode of Multiply. Change the angle to be 124 and uncheck the "Use Global Calorie-free" box. Make the distance, 29, the Spread, 0 and the Size 0.
Also, y'all'll want to add together a Stroke, which will be white and size 13. Yous can keep the rest of the settings at their defaults.
Now it's time to bring in the second texture. Get to File>Place and find the file where y'all saved the brick.jpg. Expand this prototype to be at least the width of your gold shape. And then modify the Layer Property to Overlay.
We want the brick texture to just be placed in the gold area, and so we're going to employ a Clipping Mask to accomplish this. Starting time make certain that your brick image layer and your gilt shape layer are on top of one some other in the layers panel. Then, to create a Mask, hold the ALT key and motility your mouse in between your brick layer and the gilded layer until you mouse changes from a hand icon to a double circle icon.

Later on you do this, your brick texture should just be seen within the yellow shape area. Squeamish!
The final thing we need to stop out background is to place the starburst graphic. From the files you saved before, place the starburst.ai into your Photoshop file. Resize information technology to fill almost of your artboard and center it on top of the yellowish brick paradigm. Lastly, change its Layer Property to exist Soft Light.
To make things easier equally we progress through the project, create a new folder and name it "Background Elements". Now place all of the layers you just created in that binder by selecting them all at the aforementioned time (hold Shift to do and then) and using your mouse to drag them on acme of the binder.

3. Bringing in Elements & Coloring
Now we get to add in the Mario character. If you haven't washed so, download and install the fonts that from the beginning of the tutorial. The Mario and Luigi font is a type of font called dingbats, which ways that each character of the font isn't a letter of the alphabet, but an image. (If you want to larn more than about fonts, bank check out Typography 101.)
The Mario graphic we need is institute by typing in the lowercase letter, "q". The default size of your font is probably pretty minor, so change the size to exist about 385pt.
At present since Mario is black and white, nosotros're going to colour him in to give him a little depth. Coloring Mario is fast and fun. Basically what we're going to do is utilise our Pigment Tool to paint underneath Mario. To do this nosotros need to create dissever layers for each part of him.
Beginning create a new layer by clicking on the New Layer icon in your Layers Console. Brand certain that this layer is underneath your Mario dingbats layer, which is named "q" since it's actually a text layer. Proper name your new layer "Shoes".

Pick a dark brownish colour (I used #844100) and use the Paint Brush Tool to paint in Mario's shoes.
iv. Add the Title Text
To add together the championship text, yous'll want to use your Text Tool and select the font you downloaded called, "Super Mario Bros." Then type in the title that you desire your desktop wallpaper to say. You can utilize the text I wrote or y'all can type in a new phrase if yous like.
When yous type your text make sure your font is black. Because of how this font is designed, when yous blazon your text, the letters should be outlined in blackness and not filled in.
Side by side angle your text to the left to get that activeness feel. And then far, your text should look like this:

Since this font isn't colored in past default we need to exercise so ourselves. To do this, make sure you lot have your text layer selected, then select the Magic Wand Tool (W) on your Tool Panel.
Then click anywhere on your artboard, except for inside the text messages. Yous should run into flashing dotted lines around what the magic wand selected, which should be everything except for the text. Now, while holding the Shift Key (if y'all do this correctly your cursor will alter into a wand with a plus sign) , select the areas of the letter of the alphabet's O, R and A.

With all of those areas selected, hit, SHIFT + CTRL + I. Y'all should now have only your messages selected. Now become to your layers console and create a New Layer. Then go to the menu at the top of the Photoshop screen and select Edit>Make full. From this menu choose "Color" and select the color white, or whatever color you recall might go well inside the letters. Later on yous fill in your letters, your text will still be selected. You tin unselect the text by going to the Marque tool and clicking anywhere on your artboard.

Make sure to rename your new fill up layer to something such as, "Text Fill up", then drag it below your original text layer so that the blackness outlines show upwardly. To add together the hard, drop shadow on the messages, brand a copy of your "Text Fill" layer, and so open its Layer Style by double clicking on information technology.
Check the Colour Overlay box and change your settings to the ones below:

Name this layer "Text Drop Shadow" and move it below your "Text Fill" layer. Use your mouse to adjust it a bit to the left and a scrap beneath the original text. It now gives the illusion of a drop shadow.
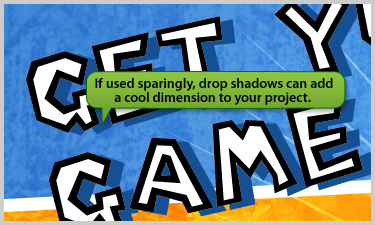
After that your wallpaper is complete! Looks pretty snazzy, huh? Now that you know the basics for using textures and Clipping Masks, you can add together in other elements to make your wallpaper uniquely your own. For mine, I decided to add together some other Mario characters using the same dingbats font and the same coloring method I used for Mario. I also added in our iD logo for fun.

The last affair yous'll demand to do is so save your graphic as a jpg. You tin can create a small file past going to the top Photoshop Carte du jour and selecting File>Save for Web & Devices and saving your graphic as a jpg. So become to your calculator'south Start Menu and become to Display (similar yous did at the start of the tutorial to discover out your screen size). On the Destktop tab, click on the browse push and select the file you just saved. Hitting OK and your very own wallpaper should be on your computer!
Now that you lot know how to create a personal desktop graphic, you tin be sure that I'one thousand going to ask you to send us any of your cool creations. Happy designing!
Have a kid who is prepare to get started? Check out or Photoshop tutoring options—alive courses with curriculum tailored to student interests and skill levels.
Related Posts:
- Creating Icons in Illustrator Using Basic Shapes
- Graphic Design Exercises to Get the Creative Juices Flowing
How To Make What You Made In Photoshop Your Computer Background,
Source: https://www.idtech.com/blog/creating-a-computer-wallpaper-with-textures-depth-in-photoshop
Posted by: millermrsawas.blogspot.com


0 Response to "How To Make What You Made In Photoshop Your Computer Background"
Post a Comment